Getestet
von:

Getestet
für:
Outlook 2003, 2007, 2010, 2013, 2016 & 365


Über 40.000 Leser nutzen bereits die zahlreichen kostenlosen Tipps & Tricks für ein effizienteres Outlook. Dadurch lassen sich viele Outlook Probleme schnell beseitigen. Der kostenlose Outlook E-Mail-Ratgeber erscheint 2 mal pro Woche und liefert Ihnen GRATIS die besten Tipps & Tricks für ein effizienteres, schnelleres und einfacheres Outlook.
Tipps: Hier finden Sie gratis Downloads für Outlook im Internet
Empfehlungen zu den wichtigsten Tools, Add-ons und Makros für Outlook
Sie erhalten den Outlook-Kurs kostenlos und unverbindlich
Der kostenlose Outlook E-Mail-Ratgeber liefert Ihnen wertvolle Praxistipps und hilft bei der Lösung schwerwiegender Outlook-Probleme. Sie erhalten außerdem:
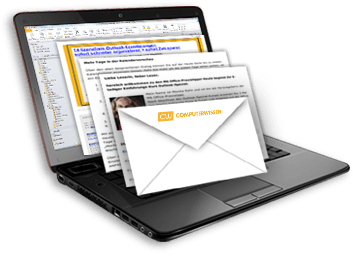
HOLEN SIE SICH DIE KOSTENLOSE ANLEITUNG "OUTLOOK EINRICHTEN"
+ Gratis E-Mail-Ratgeber "Outlook-Spezialkurs"!
Tragen Sie dazu Ihre E-Mail-Adresse ein! Sie können sich jederzeit wieder abmelden.
1) So finden und sichern Sie Ihre Outlook-Daten und -Einstellungen
Wenn Sie die Outlook-Daten, -Signaturen, -Regeln oder auch -Einstellungen sichern wollen, nehmen Sie entweder ein spezielles Backup-Programm für Outlook oder kopieren die entsprechenden Dateien.
Sämtliche Daten, wie E-Mails inklusive Anhänge, Termine, Aufgaben, Kontakte, Notizen und Journaldaten speichert Outlook in einer zentralen Datei mit der Erweiterung .PST. Normalerweise heißt diese Datei Outlook.pst. Wenn Sie mehrere Profile eingerichtet haben oder unter Outlook 2010 mehrere E-Mail-Konten verwalten, wird für jedes Profil bzw. jedes Konto eine eigene PST-Datei angelegt. Auch die archivierten Daten werden in PST-Dateien gespeichert.
Alle PST-Dateien sind normalerweise im gleichen Ordner zu finden:
Die Dateien sind üblicherweise versteckt, d.h., Sie können sie im Windows-Explorer unter Umständen nicht sehen. Um sie sichtbar zu machen, rufen Sie im Explorer den Befehl Extras » Ordneroptionen » Ansicht auf und schalten Ausgeblendete Dateien, Ordner und Laufwerke anzeigen (bzw. in Windows XP Versteckte Dateien und Ordner: Alle Dateien und Ordner anzeigen) ein. Wo sind die Einstellungen gespeichert?
Ein Teil der Einstellungen ist in der PST-Datei gespeichert, ein weiterer Teil in eigenen Dateien und die Kontoeinstellungen befinden sich in der Windows-Registry.
2) Daten und Einstellungen sichern
Die in der Tabelle angegebenen Dateien kopieren Sie auf eine externe Festplatte oder brennen sie auf DVD. Bevor Sie auf die Dateien zugreifen können, müssen Sie zuerst Outlook beenden.
Falls Ihre PST-Datei zum Beispiel durch einen Programmabsturz beschädigt wird und sich nicht mehr öffnen lässt, können Sie sie einfach durch die gesicherte PST-Datei ersetzen. Falls Sie die PST-Datei von einer DVD laden, müssen Sie noch den Schreibschutz aufheben (sonst meldet Outlook einen Fehler). Dazu klicken Sie die Datei nach dem Kopieren auf die Festplatte im Explorer mit der rechten Maustaste an, rufen Eigenschaften auf und deaktivieren das Attribut Schreibgeschützt.
3) Kontoeinstellungen sichern
Die Konto- und Profileinstellungen finden Sie in der Windows-Registry, und zwar im Schlüssel HKEY_CURRENT_USER\Software\Microsoft\Windows NT\Current Version\Windows Messaging Subsystem\Profiles. Hier ist für jedes der Profile ein eigener Ordner enthalten. Die Einstellungen zu den E-Mail-Konten sind innerhalb jedes dieser Profilordner im Ordner 9375CFF0413111d3B88A-00104B2A6676 gespeichert. Zum Sichern der Profileinstellungen klicken Sie mit der rechten Maustaste auf den Schlüssel HKEY_CURRENT_USER\...\Profiles (oder einen der darin enthaltenen Profil-Ordner) und rufen den Befehl Exportieren auf. Damit speichern Sie die Einträge in einer Datei mit der Erweiterung .REG.
Wenn Sie die so gesicherten Profildaten nach einer Neuinstallation von Windows bzw. Outlook wieder einspielen wollen, reicht ein Doppelklick auf die REG-Datei im Windows-Explorer. Beachten Sie aber, dass Sie damit die in der Registry vorhandenen Profileinstellungen überschreiben.